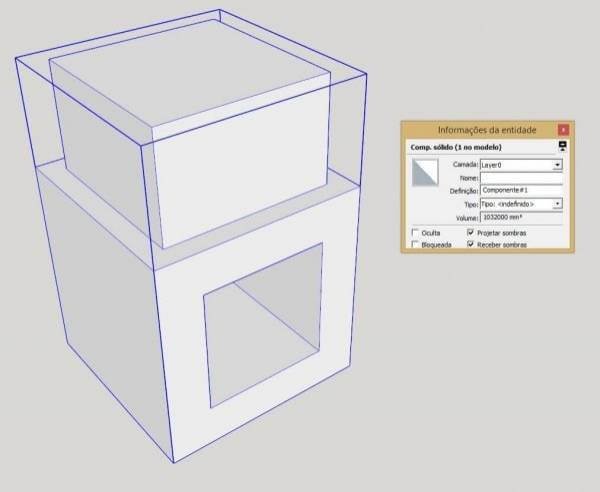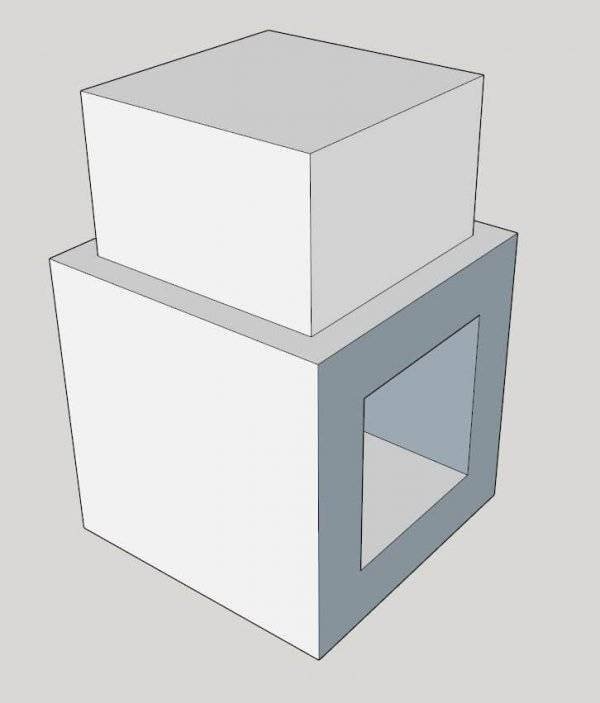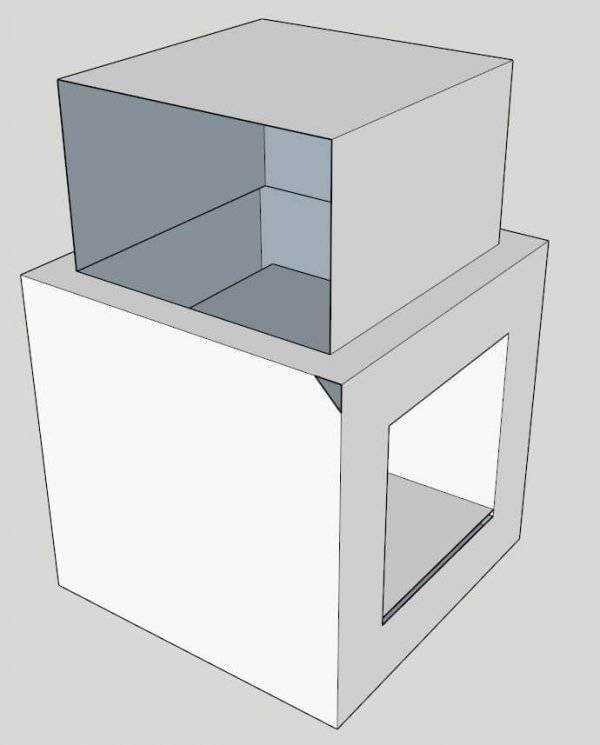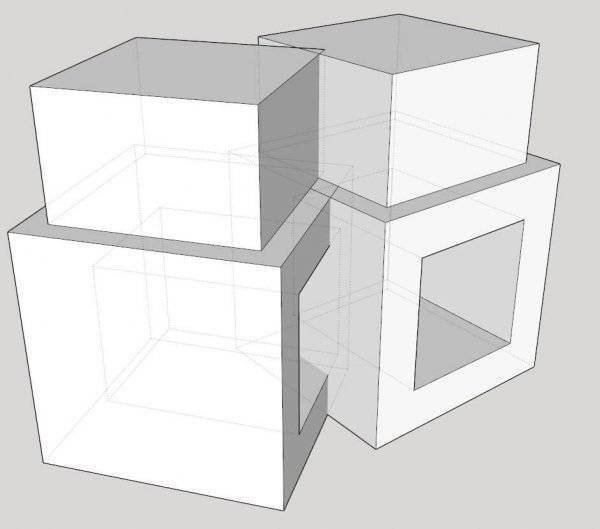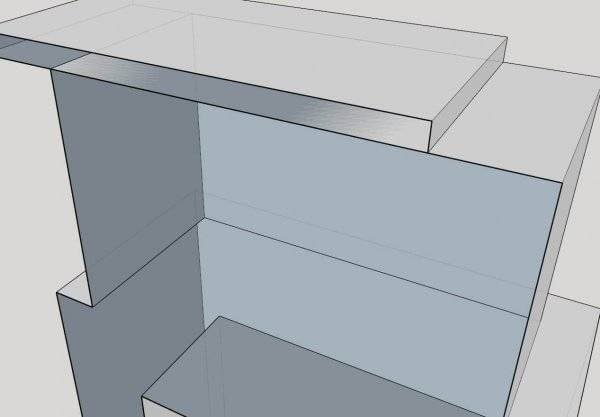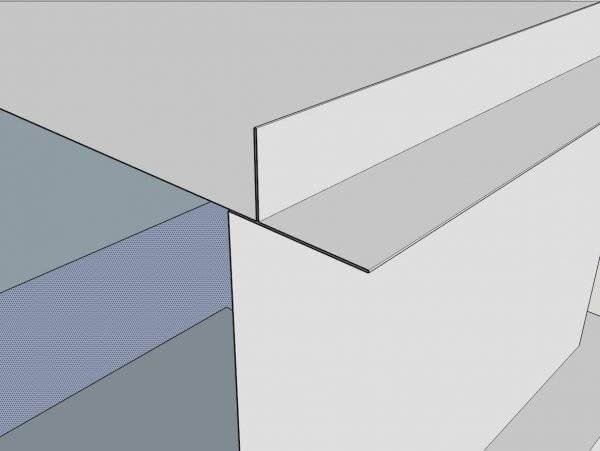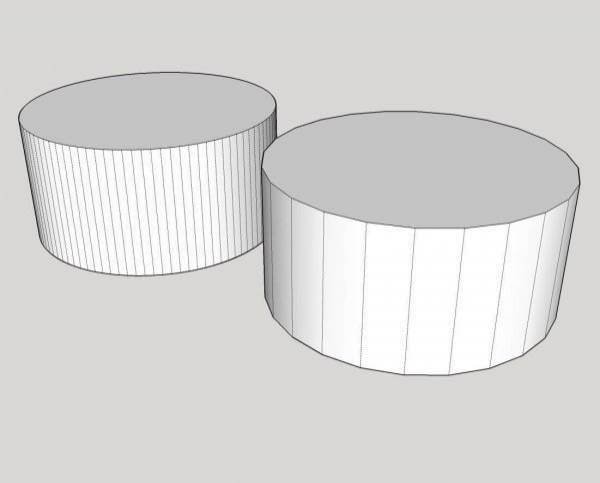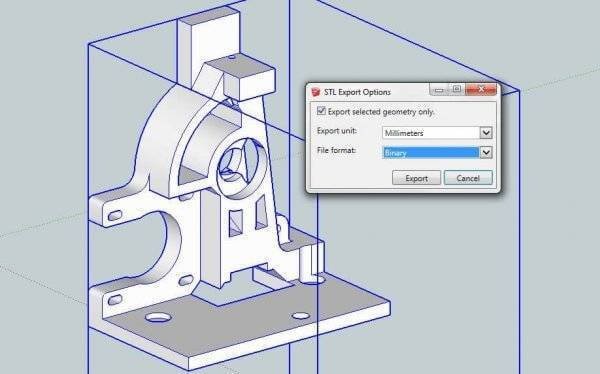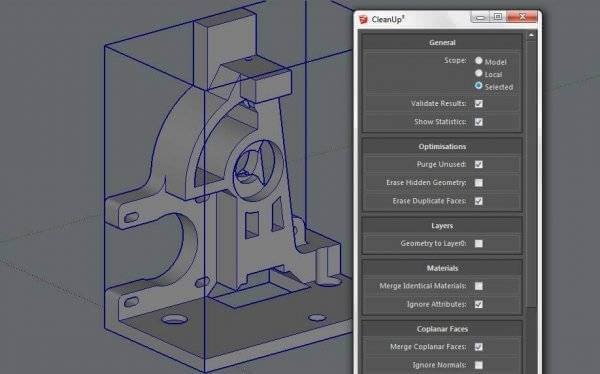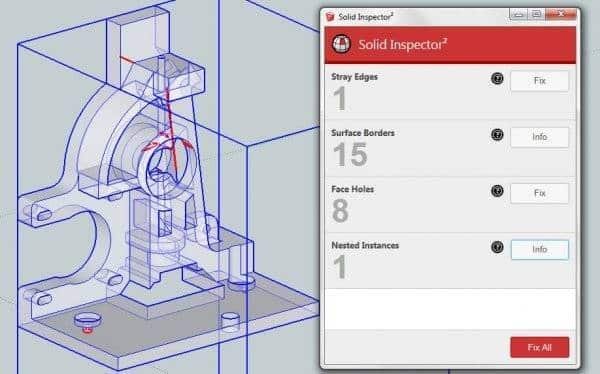O SketchUp é um dos programas mais utilizados para desenhos em 3D, principalmente, por iniciantes e por arquitetos devido à sua facilidade de uso, recursos poderosos e produção de excelentes maquetes eletrônicas. Mas pode ser usado para design de peças e objetos para os mais variados fins.
Um dos grandes diferencias do SketchUp com relação aos outros softwares de modelagem 3D é a liberdade para o desenho, onde linhas podem ser projetadas em qualquer direção e faces formam-se sempre que essas linhas fechem-se em um plano.Toda essa liberdade pode resultar em alguns erros que prejudicam a ?imprimibilidade? em 3D do projeto, fazendo em alguns casos, que um projeto 3D feito no SketchUp não possa ser impresso. Tudo isso pelo simples fato de que o modelo não é um sólido.
O que significa dizer que um modelo não é sólido no SkechUp? Um grupo ou componente sólido, no SketchUp, significa que aquele objeto possui duas faces em cada aresta, ou seja, ela é um enclausurado totalmente fechado, sem buracos, sem nada dentro, nada sobrando. Com os exemplos abaixo você poderá entender melhor esse conceito.
Para verificar se um grupo ou componente é sólido, basta clicar sobre o botão direito sobre o mesmo em ?informações da entidade?, deverá aparecer a palavra ?sólido? na janela que se abre, caso não apareça, significa que não é um sólido e algumas correções serão necessárias para que o mesmo se torne um, e possa ser impresso em 3D.
Os erros mais comuns serão apresentados abaixo para auxiliá-lo a corrigir seus projetos para impressão 3D. Para isso vamos utilizar o modelo da imagem acima e provocar algumas falhas para exemplificar.
FACES INVERTIDAS.
Esse é um dos erros mais comuns, mas não é muito grave na maioria dos casos, uma peça simples como essa pode ser impressa em 3D mesmo com faces invertidas, todavia em alguns modelos mais complexos, isso pode causar danos de impressão. Por isso, tome cuidados com isso e evite criar modelos com faces invertidas, deixando as faces brancas para o lado de fora e as azuis para dentro.
FALTA DE FACES/BURACOS/FACES NÃO CONECTADAS
Outra falha que ocorre muito é a falta de faces, ou que as mesmas não estejam, totalmente, conectadas entre si, criando buracos no modelo, fazendo com que a peça não seja impressa corretamente, existem softwares que conseguem corrigir e fechar esses buracos, mas é melhor evitá-los, pois sabe como são as correções automáticas? Muitas vezes essas falhas podem ser difíceis de serem identificadas e corrigidas, por isso aconselhamos a instalação do plugin Solid Inspector, que ajuda a identificá-las.
FACES INTERNAS
Outro erro comum e bastante difícil de ser reparado, automaticamente, com satisfação total e que provoca graves falhas na produção da peça. Não deixe faces no interior do objeto.
ARESTAS AVULSAS

Arestas soltas pelo interior, exterior ou sobre faces de um grupo/componente, normalmente, utilizadas como guias, impedem que o mesmo seja reconhecido como sólido pelo SktechUp, mas não causam erros de impressão e são facilmente corrigidos, automaticamente, pelos Plugins como o Solid Inspector.
INTERSECÇÃO DE OBJETOS E FACES
Não deixe que faces e objetos cruzem-se dessa maneira, isso poderá gerar arquivos com erros na hora da impressão, com graves falhas e difíceis de serem corrigidos, automaticamente. A geometria de um sólido não deve estar dentro de outro sólido. Utilize a ferramenta de revertimento externo para que a intersecção entre eles seja removida e tornem-se um único sólido.
FACES DUPLICADAS/SOBREPOSTAS
Esse erro causa graves falhas para impressão de peças, sendo que uma face anula a outra quando o objeto é colocado para impressão 3D, ao mover objetos onde as faces de encontram, utilize a ferramenta de revertimento externo para eliminar a área da face dupla e para que a mesma torne-se sólido imprimível.
FACES PLANAS

Faces planas, paredes que não possuem espessura, muito utilizadas em vidro nos projetos arquitetônicos, não podem ser impressos pelo simples fato de não possuírem volume, para que a peça possa ser impressa em 3D ela precisa das 3 dimensões, comprimento, largura e altura. X,Y e Z. Faces planas simplesmente serão ignoradas pelo software de fatiamento da impressora 3D.
ESPESSURA MÍNIMA
Algo que se deve ser levado com muita consideração ao se imprimir um projeto em 3D, é a espessura/detalhamento mínimo para impressão, o bico de extrusão de uma impressora 3D FDM é de 0.4 mm, ou seja, ela não consegue construir nada com tamanho menor do que este. O recomendado é que não se tenha detalhes ou paredes menores do que 1 mm. Por isso deve-se pensar na escala que se deseja produzir seu projeto, se o mesmo possui paredes de 15 cm por exemplo, a escala não poderá ser menor do que 1:150, se tiver portas com espessura de 4 cm, a escala não poderá ser menor do que 1:40. Respeite a regra de 1 mm de espessura mínima na escala. Paredes com 2 mm de espessura formam peças com maior resistência e qualidade.
VIDROS

Com relação aos vidros em uma janela por exemplo, deve-se ter uma atenção especial, se você deseja imprimir uma casa, mostrando as divisões internas, talvez você veje que áreas com vidros nas janelas fiquem vazadas, então os vidros devem ser removidos, pois caso contrário os mesmos serão impressos no mesmo material dos outros componentes, não possuindo transparência. Mas se desejar que trate apenas de uma peça volumétrica, demonstrando só formas exteriores, os vidros devem ser deixados e representado apenas por uma face,assim,como as paredes e tudo mais, onde todo o projeto é representado como um único bloco sólido, sem nada no seu interior.
SEGMENTOS DE CÍRCULOS E ARCOS
Não se trata de uma falha, mas os desenhos curvos no SketchUp podem parecer lisos na tela do computador, mas na verdade são formado por várias retas segmentadas, e isso pode ser visualizado quando mostramos a geometria oculta do modelo como na imagem acima. Nas imagens são mostradas um cilindro com 24 segmentações, que é o padrão do Sketchup, para alterar esse número de segmentos digite o novo valor de segmentos desejado assim que clicas sobre a ferramenta de círculo ou arco,assim obterá superfície arrendondada,melhor na impressão. O número de segmentos ideal pode variar de acordo com tamanho da peça, quanto maior o número, mas suave fica a curva. no exemplo da imagem acima, o cilindro da parte de traz possui 96 segmentos.
O SketchUP é um dos softwares de modelagem 3D mais conhecidos e utilizados. Muito utilizado na arquitetura pela sua praticidade, capacidade de criar projetos rapidamente de forma fácil, versatilidade, além de permitir uma forma de design única, fácil e intuitiva.
Depois de terminar o seu projeto desenvolvido pelo StechUP, você poderá imprimi-lo com sua própria impressora 3D ou nos enviar o seu projeto para que possamos imprimi-lo para você.
Mas para isso, é necessário que se tome alguns cuidados na hora do desenho e também possuir alguns plugins que são capazes de exportar o modelo para o formato .STL, que é o que as impressoras 3D utilizam, e também para realizar a correção do modelo.
Essa correção do modelo é necessária, pois para poder imprimir seu projeto sem erros, cada objeto precisar ser um sólido, não que não possa ser oco por dentro, mas que não possua buracos, malha com buracos, faces faltantes, duplicadas ou invertidas, peças planas sem volume, arestas soltas ou duplicadas, ou qualquer aresta ou face dentro do modelo. O que no caso do Skechup pode ser um pouco difícil estar sempre atento a esses detalhes, até mesmo realizar uma correção manual posterior, já que algum detalhe pode ficar despercebido, a até mesmo corrigir o arquivo manualmente pode dar mais trabalho que o projeto todo em si.
Mas para nossa felicidade, existem plugins que facilitam essa trabalho. Confira a lista deles abaixo.
SketchUp STL
Este é o mais simples, porém o mais essencial plugin para se poder imprimir em 3D o seu projeto. As impressoras 3D em sua grande parte trabalham com dois formatos de arquivos, o STL e o OBJ, sento o STL o mais utilizado. Basta instalar o plugin através do Extension Warehouse o através desse link: Stechup STL.
Para exportar um grupo ou componente, basta seleciona-lo, ir no menu ?Arquivo? e depois em ?Export STL?, nai caixa que se abre, deixe marcada a opção ?Export selected geometry only? caso deseje apenas exportar o que estiver selecionado, ou desmarque para exportar tudo com uma única peça. ?Export unit? de acordo com a métrica usada no projeto e ?File Format? em ?Binary?. Clique em ?Export? Escolha o nome e local do arquivo, clique em ?Salvar? e pronto!
A opção de importar modelos STL para Sketchup também foi adicionada ao menu ?Arquivo?, permitindo que você importe e edite modelos em STL dentro do SketchUP.
Você poderá visualizar seu arquivo STL para conferência em nosso visualizador de STL em nosso site. Clique Aqui para fazer o upload e visualizar o STL gerado.
CleanUp³
Esse plugin realiza a limpeza e otimização do seu modelo. Remove arestas e faces soltas ou duplicadas e objetos ocultos e não utilizados.
Sempre salve seu modelo antes de realizar uma correção dessas, pois linhas guia e outras geometrias usadas no projeto podem ser removidas para otimização do modelo para que se torne um sólido.
Para instalar o plugin, clique aqui, ou baixe-o no Extension Warehouse do SketchUp. O plugin será encontrado no menu ?Extensões?
Solid Inspector²
O Solid Inspector² é outro excelente e essencial plugin para realizar a correção de um modelo no SketchUp para que se torne um sólido. Basta selecionar o componente ou grupo a ser examinado e clicar no botão do plugin. Ele mostrará os erros encontrados e será capaz de corrigir a maioria do erros automaticamente. Outros erros só poderão ser reparados através de uma intervenção manual do usuário.
Para instalar o plugin você poderá faze-lo clicando aqui ou instalando-o diretamente pelo Extension Warehouse do SketchUp.
Lembrando de sempre salvar o seu trabalho antes de executar um correção/limpeza no mesmo. O Plugin poderá ser encontrado no menu ?Ferramentas?.
Espero que tenham gostado de nossas dicas, caso tenha outra dica relacionada a esse artigo entre em contato pelo nosso e-mail 3d@impressao3dfacil.com.br ou através do formulário de comentários desse post.